A complete guide to the OverDrive app for Fire tablets and Android
When you open the OverDrive app for the first time, you'll be prompted to sign in.
You can sign into the OverDrive app with:
- An OverDrive account, which lets you sign into the OverDrive app on multiple devices and authorize Adobe Digital Editions (ADE) on a computer.
- A library card, which lets you sign into the OverDrive app on multiple devices, but not ADE on a computer.
Note: The library card sign-in option is supported for most libraries, but not all. - The under-13 or school option, which lets you use the OverDrive app on a single device and does not allow you to authorize ADE.
To download ebooks on multiple devices, sign into the OverDrive app the same way on each device you plan to use.
- In the OverDrive app, tap the icon in the top-left corner to open the Home menu.
- Tap Manage libraries.
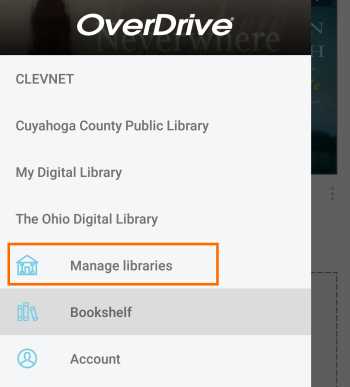
- Tap the
 to search for your library.
to search for your library.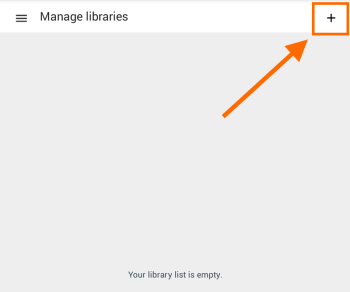
- Enter your library's name, city, or postal code in the search box, then tap Search.
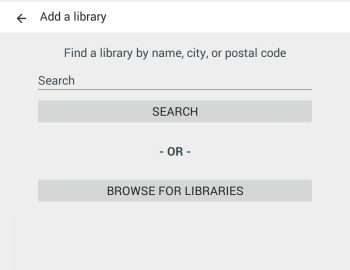
- Tap your library, then tap the
 to save its OverDrive collection to your library list. From here, you can also tap the library's name to start browsing right away.
to save its OverDrive collection to your library list. From here, you can also tap the library's name to start browsing right away. 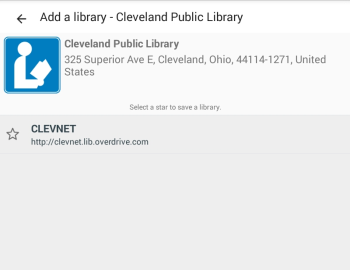
Saved libraries appear in the Home menu above "Manage libraries."
- Open a saved library in the OverDrive app.
- Find an available title in your library's collection and tap Borrow.
Or, tap the title's jacket to open its details page and learn more about it.
If prompted, sign into your library.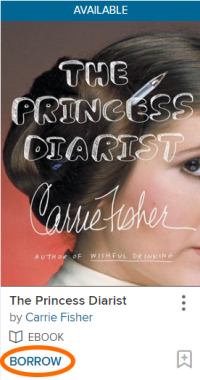
- Choose a lending period for the title (if available).
Then, tap Borrow again.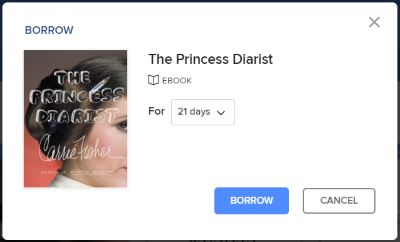
- After you borrow the title, you can:
- Select Read now with Kindle (U.S. only) to go to Amazon's website and send the book to your Kindle or Kindle reading app.

- Download EPUB ebooks and MP3 audiobooks to your app Bookshelf.
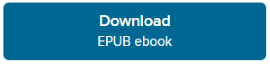
- Some titles (like magazines and read-along ebooks) can only be read in your web browser. For these titles, tap Read now in browser to be taken out of the app and into your web browser to read them. These titles aren't added to your Bookshelf in the OverDrive app.
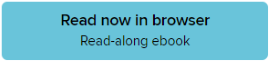
- Close the pop-up window to keep browsing and borrowing.
- Select Read now with Kindle (U.S. only) to go to Amazon's website and send the book to your Kindle or Kindle reading app.
To see all of your borrowed titles, tap ![]() at any time to go to your Loans page.
at any time to go to your Loans page.
Borrowed titles don't automatically appear on your Bookshelf in the OverDrive app.
You'll need to manually add titles to your Bookshelf from the Loans section of your library:
- Open your library in the OverDrive app.
- Click or tap
 to go to your Loans page.
to go to your Loans page.
- Select Downloadnext to a title.
- Go back to the app Bookshelf by tapping the menu icon in the top-left corner, then tap Bookshelf.
Note: Some titles (like read-alongs) can't be downloaded to the OverDrive app. Instead, you can open these titles in your device's web browser. These titles won't be added to your Bookshelf.
Once you've borrowed and downloaded an audiobook in the OverDrive app, go to your app Bookshelf, then tap the audiobook to start listening.
How to use the audiobook player:

Audiobook player options (based on the numbered image above) include:
- Return to Bookshelf
- Settings
- Add a bookmark
- Title menu (includes an overview, table of contents, and saved bookmarks)
- Sleep timer
- Play speed
- Volume boost toggle
Every audiobook sounds a little different, so you may need to adjust the volume boost for each one. Follow the steps below to increase or decrease the volume boost level.
- Open an audiobook from the app bookshelf.
- Tap
 to turn on volume boost. When volume boost is on, the icon will look like this:
to turn on volume boost. When volume boost is on, the icon will look like this:  .
. - Select
 .
. - Select Advanced settings.
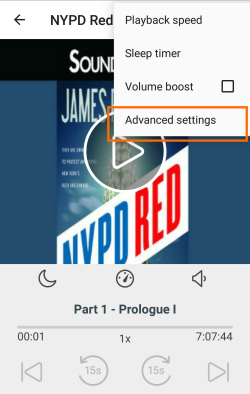
- Adjust the boost level with the plus and minus signs under "When volume boost is enabled...".
Once you've borrowed and downloaded an ebook in the OverDrive app, go to your app Bookshelf, then tap the ebook to start reading.
In the reader:
- To move forward or backward in the book: To go to the next page, tap the right side of the screen, or swipe the screen from right to left.
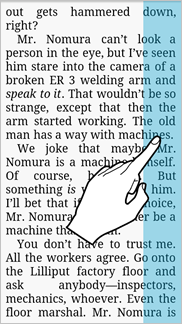
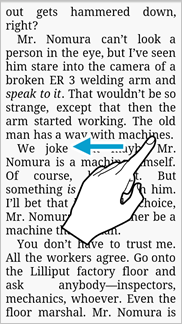
To go to the previous page, tap the left side of the screen, or swipe the screen from left to right. - To look up a word in the dictionary: Tap and hold a word, then tap Define. You can also look it up on Wikipedia, Google Translate, Google Assist, or in an offline dictionary.
Note: If you're using Android 5, tap and hold a word, then select the magnifying glass to define it. Google Translate and Google Assist aren't available within the app.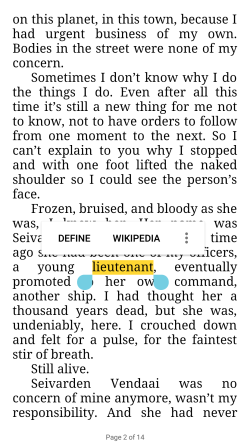
- To open a hyperlink: Tap and hold the link, then select Open.
- To see your progress and access more reader options:
Tap the middle of the screen.
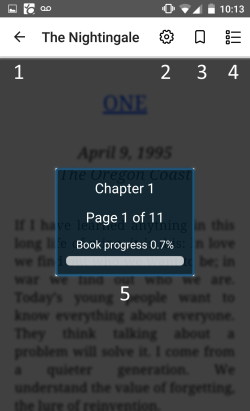
Reader options (based on the numbered image above) include:- Return to Bookshelf
- Settings (includes brightness, font, page layout, and more)
- Add a bookmark
- Title menu (includes an overview, table of contents, and saved bookmarks)
- Reading progress
- Install one of the dictionary apps from Google Play (like Livio or ColorDict) or the Amazon App Store (like Livio).
Note: If you choose Livio, you'll need to use one of their offline dictionaries (English, Spanish, French, Italian, or German). The OverDrive app will not recognize Livio's "Online Dictionary" app. - Launch the dictionary app so it can index (load all the words and definitions). If prompted, tap OK to continue.
- Exit the dictionary app.
Then, when reading an ebook in the OverDrive app, you can:
- Tap and hold a word.
- Tap
 , then Define (Dictionary name) to define the word in your offline dictionary.
, then Define (Dictionary name) to define the word in your offline dictionary.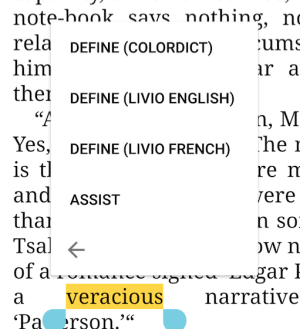
Titles you've borrowed are automatically returned at the end of their lending periods. However, if you finish titles before then, you can return them early.
To return a title before the end of its lending period:
- From your app bookshelf, tap and hold a title to display its return options.
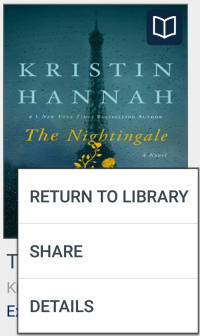
- Select Return to library. The title will be returned to your library and deleted from your device.
- Click or tap the icon in the top-left corner to open the Home menu.
- Select Manage libraries.
- Click or tap the trash icon next to the library you want to delete.
- A complete guide to the OverDrive app for Chromebook
- A complete guide to the OverDrive app for Fire tablets and Android
- A complete guide to the OverDrive app for iOS
- A complete guide to the OverDrive app for Windows 8/10
- Can I download the same ebooks to multiple devices?
- Do I need internet access to use the OverDrive app?
- Does the OverDrive app work with Amazon Echo or Google Home?
- How do I enable dyslexic font on my library's OverDrive website or in the OverDrive app?
- How to sync your progress and bookmarks in the OverDrive app across multiple devices
- Using keyboard shortcuts in OverDrive for Windows 8/10
- What devices work with the OverDrive app?
- Which sign-in option in the OverDrive app is best for me?
