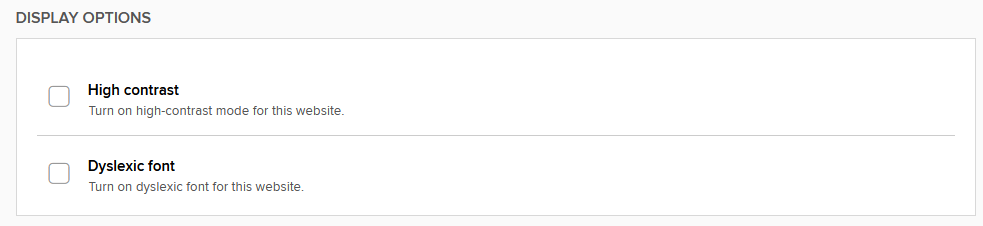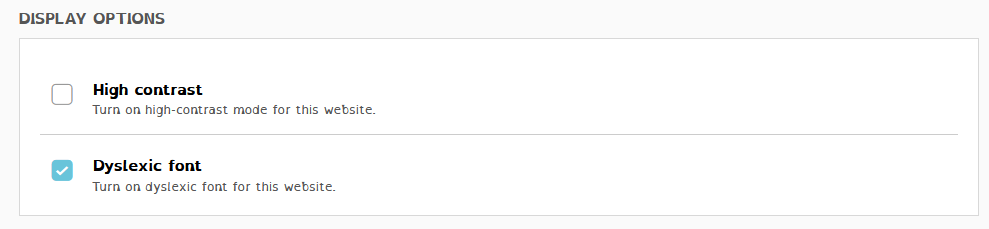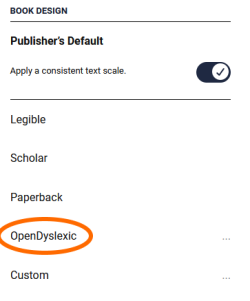Categories
This site uses cookies
OverDrive uses cookies and similar technologies to improve your experience, monitor our performance, and understand overall usage trends for OverDrive services (including OverDrive websites and apps). We use this information to create a better experience for all users. Please review the types of cookies we use below.
These cookies allow you to explore OverDrive services and use our core features. Without these cookies, we can't provide services to you.
These cookies allow us to monitor OverDrive's performance and reliability. They alert us when OverDrive services are not working as expected. Without these cookies, we won't know if you have any performance-related issues that we may be able to address.
These cookies help us understand user behavior within our services. For example, they let us know which features and sections are most popular. This information helps us design a better experience for all users.
To learn more about cookies, please see our Cookie policy.
To learn more about how we use and protect your data, please see our Privacy policy.