How to transfer library ebooks to an ereader using Adobe Digital Editions
You can transfer downloaded ebooks to a compatible ereader using Adobe Digital Editions (ADE) software on your Windows or Mac computer.
Device notes:
- The NOOK GlowLight Plus doesn't use ADE to transfer ebooks and won't appear under "Devices." Instead, use these steps to transfer ebooks to your NOOK GlowLight Plus.
- Newer Kobo ereaders (Kobo Sage, Libra 2, Clara HD, Elipsa, Forma, Libra H2O, Nia, Aura Edition 2, Aura H2O Edition 2, and Aura ONE) have OverDrive built into the device, so you can borrow and download ebooks directly from the Kobo catalog. Learn more about how OverDrive works on Kobo ereaders.
- Some Tolino ereaders allow you to download library ebooks directly instead of using ADE. Learn more about which Tolino models do and don't use ADE.
How to transfer using ADE
- Connect your ereader to your computer.
- Install and authorize Adobe Digital Editions (ADE) on your computer.
Note: If you already have ADE installed, make sure you're using the latest version. - Download an EPUB or PDF ebook to ADE from your library's OverDrive website. Downloaded ebooks should open automatically in ADE.
Note: If you borrowed ebooks in Libby, you can find them on your Loans page (under ) on your library's OverDrive website.
) on your library's OverDrive website. - In ADE, make sure you're in "Library" view (click the Library button in the top-left corner, if needed).
Your ereader should show up under "Devices." You may need to accept a file-transfer prompt on your ereader in order for it to appear in ADE.
Note: Try these steps if you don't see your device. If those don't work, you may need to install some additional software. Please check your ereader's documentation for more information.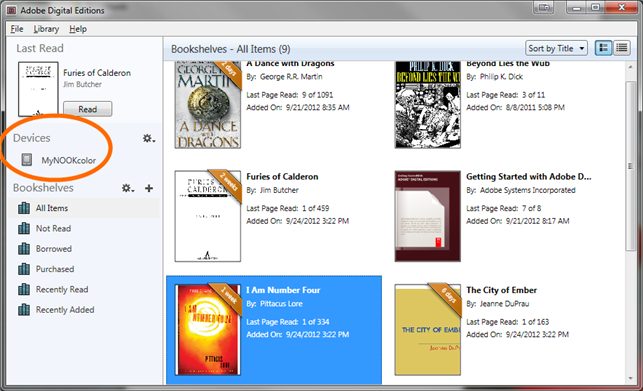
- Click and drag an ebook over to your device.
Note: During the transfer process, your ereader will be automatically authorized with the same Adobe ID or OverDrive account you used on your computer.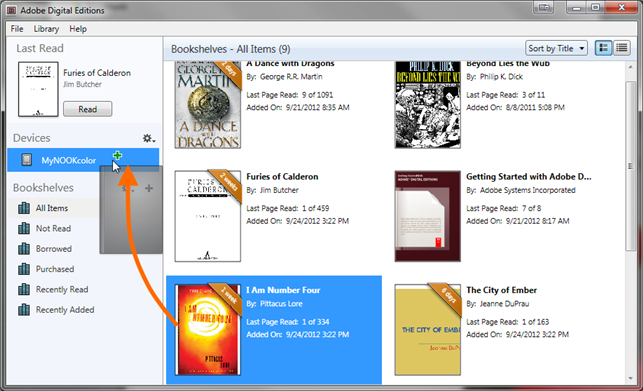
Once the transfer is complete, you can disconnect your device and start reading.
- Getting started with ereaders
- How to authorize and deauthorize Adobe Digital Editions on a computer
- How to authorize and deauthorize an ereader
- How to install Adobe Digital Editions on a computer
- How to set Adobe Digital Editions to open ebooks automatically
- How to transfer ebooks to a NOOK GlowLight Plus
- OverDrive account FAQs
