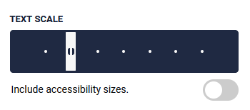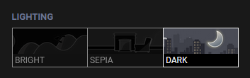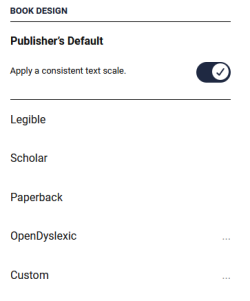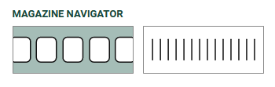Auf einem größeren Gerät sind diese Optionen standardmäßig in der Navigationsleiste (am oberen Bildschirmrand) enthalten. Auf einem kleineren Bildschirm tippen Sie zuerst auf die Mitte des Bildschirms, damit diese Optionen angezeigt werden.
- Klicken oder tippen Sie auf
 , um ein Lesezeichen zu setzen. Auf einem kleineren Bildschirm können Sie während des Lesens auch auf die obere rechte Ecke des Bildschirms tippen, um ein Lesezeichen zu setzen.
, um ein Lesezeichen zu setzen. Auf einem kleineren Bildschirm können Sie während des Lesens auch auf die obere rechte Ecke des Bildschirms tippen, um ein Lesezeichen zu setzen.
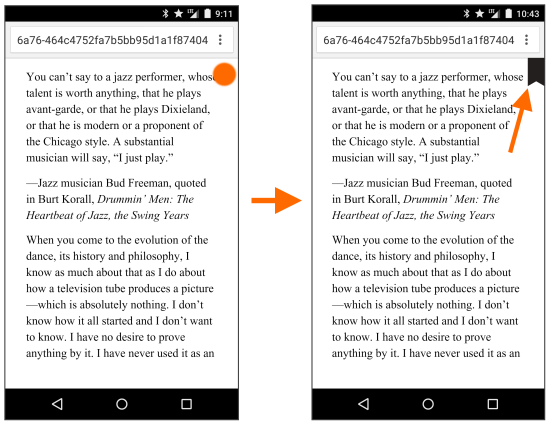
- Klicken oder tippen Sie auf
 oder
oder  , um zwischen einseitiger und zweiseitiger Anzeige zu wechseln.
, um zwischen einseitiger und zweiseitiger Anzeige zu wechseln.
- Klicken oder tippen Sie auf
 , um die aktuelle Seite zu vergrößern (nur verfügbar für Zeitschriften und einige eBooks, wie eBooks zum Mitlesen, Bilderbücher und Graphic Novels).
, um die aktuelle Seite zu vergrößern (nur verfügbar für Zeitschriften und einige eBooks, wie eBooks zum Mitlesen, Bilderbücher und Graphic Novels).
- Klicken oder tippen Sie auf
 , um die Einstellungen für das Erscheinungsbild des Buches anzupassen, einschließlich:
, um die Einstellungen für das Erscheinungsbild des Buches anzupassen, einschließlich: - Textgröße: Verwenden Sie den Schieberegler, um die Größe des Textes zu ändern. Um aus einer größeren Spanne von Textgrößen auswählen zu können, aktivieren Sie die Option Bedienungshilfengrößen einbeziehen.
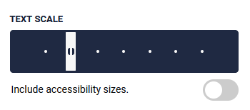
Hinweis: Diese Einstellung ist für einige eBooks, wie Bücher zum Mitlesen, Bilderbücher und Graphic Novels, nicht verfügbar. - Beleuchtung: Wählen Sie Hell (schwarzer Text auf weißem Hintergrund), Sepia (dunkler rötlich-brauner Text auf hellbraunem Hintergrund) oder Dunkel (weißer Text auf schwarzem Hintergrund).
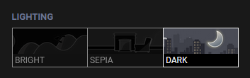
- (Nur eBooks) Buchdesign: Wählen Sie ein voreingestelltes Design oder wählen Sie Benutzerdefiniert, um die Schriftart, die Ausrichtung, den Zeilenabstand und die Schriftbreite zu ändern.
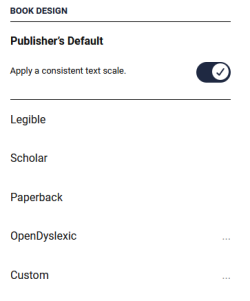
Hinweis: Diese Einstellung ist für einige eBooks, wie Bücher zum Mitlesen, Bilderbücher und Graphic Novels, nicht verfügbar. - (Nur Zeitschriften) Zeitschriften-Navigator: Wählen Sie, wie die Seiten in der Zeitachse erscheinen sollen: mit oder ohne Vorschau.
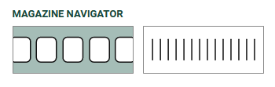
- (Nur Zeitschriften) Artikelschaltfläche: Wählen Sie, wann die Schaltfläche zum Lesen eines Artikels in einer Zeitschrift erscheinen soll.

- Klicke oder tippe auf
 , um in einem Buch nach einem Wort oder Ausdruck zu suchen.
, um in einem Buch nach einem Wort oder Ausdruck zu suchen.
- Klicken oder tippen Sie auf
 , um Ihre gespeicherten Lesezeichen, Notizen und Markierungen zu sehen.
, um Ihre gespeicherten Lesezeichen, Notizen und Markierungen zu sehen.
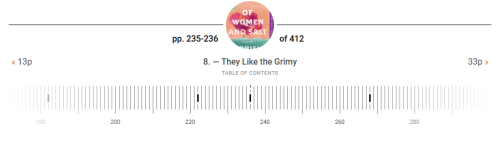
 , um einen Artikel auf der aktuellen Seite zu lesen. Beim Lesen eines Artikels:
, um einen Artikel auf der aktuellen Seite zu lesen. Beim Lesen eines Artikels: oder
oder  (am unteren Rand des Bildschirms), um zum vorherigen oder nächsten Artikel zu springen.
(am unteren Rand des Bildschirms), um zum vorherigen oder nächsten Artikel zu springen. (am unteren Rand des Bildschirms), um alle verfügbaren Artikel der Magazinausgabe zu sehen.
(am unteren Rand des Bildschirms), um alle verfügbaren Artikel der Magazinausgabe zu sehen.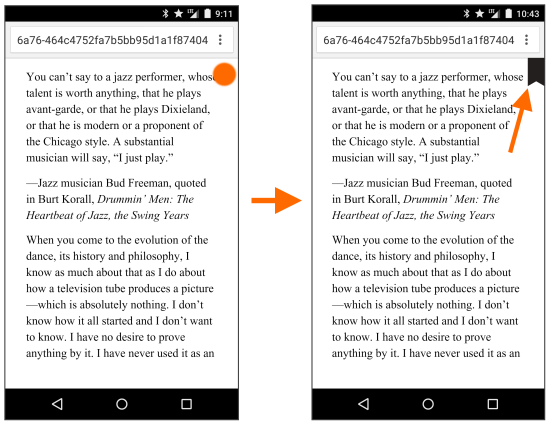
 oder
oder  , um zwischen einseitiger und zweiseitiger Anzeige zu wechseln.
, um zwischen einseitiger und zweiseitiger Anzeige zu wechseln.