How does the History feature work?
With your history, you can see which titles you've already read from a certain author or where you left off with a series.
Your History page (under ![]() ) shows all the titles you've borrowed from your library's digital collection. You can also manually add titles to your history.
) shows all the titles you've borrowed from your library's digital collection. You can also manually add titles to your history.
Each title on your History page is marked with the date of the loan or the date you added it.

If you borrow a title more than once, it will appear in your history multiple times.
Adding titles manually
To add a title, select ![]() from a collection or search results page, then Add to history.
from a collection or search results page, then Add to history.
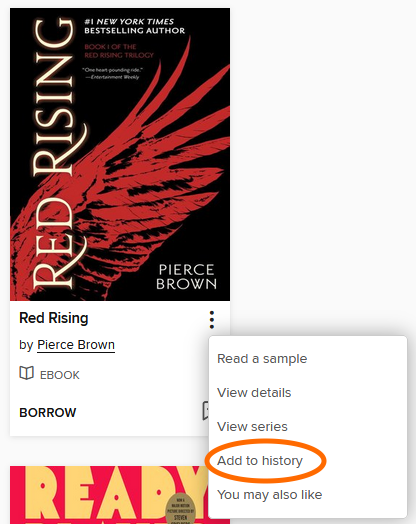
Removing titles
To remove a title, go to your History page and select ![]() , then Remove from history.
, then Remove from history.
If you remove a title that's listed more than once, all instances of that title are removed from your history.
Hiding your history
You can hide the history if you don't want to see it. Learn more about hiding the history.
Exporting your history
You can export a CSV file of your history for your records. To export your history, go to your History page and select Email history.
